Windows 95 den beri bütün Windows sürümlerinde registry işletim sistemindeki kullanıcı ayarları , program ve donanım ayarları ve Windows ile ilgili bütün ayarların saklandığı bir veri havuzudur.Bunun nedicesinde de registry işlemleri program yazan lar için bir zorunluluk gibi gözükmektedir.Piyasadaki çoğu yazılım regisrty üzerine programların ayarlarını yazmakta ve okumaktadır.
Bu sebepten ötürü sizler ile uzun bir aradan sonra bu konu hakkında yazı yazmaya karar verdim.
Registry dosya sistemleri gibi hiyerarşik bir yapıya sahiptir.
- HKEY_CURRENT_USER (HKCU) : Lokal makina'ya logon olan kullanıcının ayarlarını ihtiva eder.Bunlar nelerdir;Masaüstü ayarları network ayarları,printer ayarları vb...
- HKEY_LOCAL_MACHINE (HKLM): Makinamızdaki donanım ve yazılım ile bilgileri ihtiva eder.
- HKEY_USERS (HKUSR):Bütün kullanıcıların ayarlarını ihtiva eder.
- HKEY_CURRENT_CONFIG (HKCF): Makina üzerindeki donanım ayarlarını ihtiva eder.
.Net ile registry üzerinde işlemler yapmak için "using Microsoft.Win32;" class'ını kullanmamız gerekli.
Class'ımızı ekledikten sonra ,yazma işlemini gerçekleştirmek için konuyu özetleyen kısa kodu yazıyorum.
Class'ımızı ekledikten sonra ,yazma işlemini gerçekleştirmek için konuyu özetleyen kısa kodu yazıyorum.
public partial class Form1 : Form
{
private const string regPath = @"SOFTWARE\merolozsoy";
public Form1()
{
InitializeComponent();
}
private void
button1_Click(object sender, EventArgs e)
{
// ana registry key oluşturma
RegistryKey key = Registry.CurrentUser.CreateSubKey(regPath);
//Oluşurulan registry key için alt değerler atama
key.SetValue("data source",
"192.168.1.6");
key.SetValue("user", "sa");
MessageBox.Show("Kayıt
oluşturuldu");
}
}
Yukarıda gördüğünüz gibi ben "CurrentUser" sekmesine ekledim .Siz yukarıdaki resimde gördüğnüz gibi istedğiniz sekmeyi seçebilirsiniz.
Bu işlemi yaptıktan sonra Başlat Çalıştır regedit yazarak registry ekranını açtığınızda CurrentUser sekmesi altında merolozsoy subkey içindeki atanmış değerleri görebilirsiniz.



























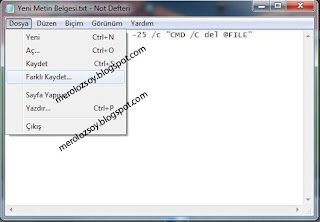


.JPG)
.JPG)
.JPG)
.JPG)
.JPG)
.JPG)



