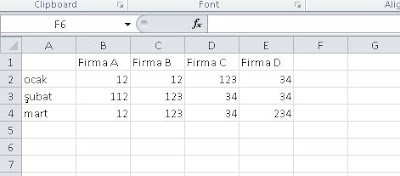Herkes bir sunum hazırlarken yaptığı tablolara görsellik katmak ister.Bunu sütun grafik ,pasta grafik vb. şelikde sunarak tabloların daha anlaşılır hale gelmesini saglar.
Bu yazımızda Office 2010 excel ile oluşturulan bir tablonun grafik halinde nasıl gösterileceğini anlatıcağım.
İlk olarak daha önce hazırladığım tabloyu açıklamak istiyorum .
4 adet firmam var ve bunların ocak, şubat, mart aylarındaki satış adetleri gösteren tablo .Bu tabloya bakarak hangisinin satışı artmış ,hangisinin azalmış gibi yorumları net bir şekilde yapamamaktayım.Ama bunu tabloyu grafik halinde ve uygun bir gösterim şablonu seçerek göstermek herkesin anlayabilmesi açısından daha iyidir.
Şimdi Grafik nasıl oluşturulur onu anlatıcağım.
İlk olarak tablomuzu A1 hücresinden E4 hücresine kadar tutup seçiyoruz.
Not:benim tablom bu boyutta ve bu hücrelerde olduğundan dolayı seçim işlemini A1 ve E4 ile sınırlandırdım.Sizin tablonuz farklı yerde olabilir.Burda mantık tablonuzun tamanını seçmektir.
Bu işlemi yaptıktan sonra .
Grafik Görüntümüzün nasıl olucağını belirlemek için grafik bölümünden bir şablon seçiyoruz.
Ben inişler çıkışlar daha iyi anlaşılsın diye line (Çizgi) grafiği seçtim.
Bu seçimi yaptıktan sonra . Excel bize otomatik olarak seçtiğimiz tablolardan verileri alıp bir grafik vericek.
Tabi bu grafik biraz saçma oldu.Bu Tabloyu daha anlaşılır hale getirmek için Firmalar ile ayları yer değiştirmek gerekiyor.
Bunun için ise;
Grafiğimize sağ tıklıyoruz ve Select Data... komutunu veriyoruz.
Karşımıza yukarıdaki ekran gelecek.Bu ekranda Switch Row/Column ‘ a bastığınızda mevcut grafikte firmalar var aylar yer değiştirecek ve bu hali alacaktır.
Böylece hangi firmanın hangi ay’da iniş çıkış gösterdiğini daha rahat bir şekilde görebiliriz.