Windows Vista veya 7 çalıştıran domaine üye bilgisayarın otomatik oturum açabilmesi için şu işlemler yapılmalıdır:
1-Başlat – arama kutusuna Regedit yazın.Gelen arama sonucunda regedit.exe yi çalıştırınHKEY_LOCAL_MACHINE\SOFTWARE\Microsoft\Windows NT\CurrentVersion\Winlogon kısmına gelin.
2-DefaultUserName e çift tıklatın. Domaine üye kullanıcı adınızı yazıp tamam a tıklayın. EğerDefaultUserName kaydı yoksa yeni bir (REG_SZ) kaydını DefaultUserName adı ile oluşturun.
3-
DefaultPassword alanını çift tıklatarak şifrenizi yazıp tamama tıklayın. EğerDefaultPassword kaydı yoksa yeni bir (REG_SZ) kaydını DefaultPassword adı ile oluşturun.Not: Eğer DefaultPassword alanı belirtilmez ise windows otomatik olarak AutoAdminLogon kaydını 1 (geçerli) to 0 (geçersiz) değerine dönüştürür.
4-
DefaultDomainName, alanını çift tıklatarak eğer bir domaine üye iseniz domain adını, domain üyesi değilseniz bilgisayar adını yazarak tamama tıklayın. Eğer DefaultDomainNamekaydı yoksa yeni bir (REG_SZ) kaydını DefaultDomainName adı ile oluşturun.
5-
AutoAdminLogon alanını çift tıklatın ve 1 değerini girip tamama tıklayın.Eğer AutoAdminLogon kaydı yoksa yeni bir (REG_SZ) kaydını AutoAdminLogon adı ile oluşturun.6-Eğer
AutoLogonCount anahtarı var ise bu anahtarı silin.7-Windows Kayıt Defteri Düzenleyiciyi kapatın.
8-Bilgisayarınızı yeniden başlatın.
Bilgisyarınız artık açılır açılmaz login olucaktır.





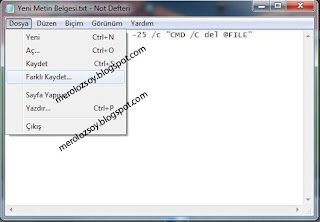


.JPG)
.JPG)
.JPG)
.JPG)
.JPG)
.JPG)



